View Scrolling
The Views in Song Master have two main modes of automatic scrolling:
- Jump scrolling will scroll when the playhead gets close to the right side of the window
- Continuous scrolling attempts to keep the playhead centered in the view and scrolls the tracks behind it
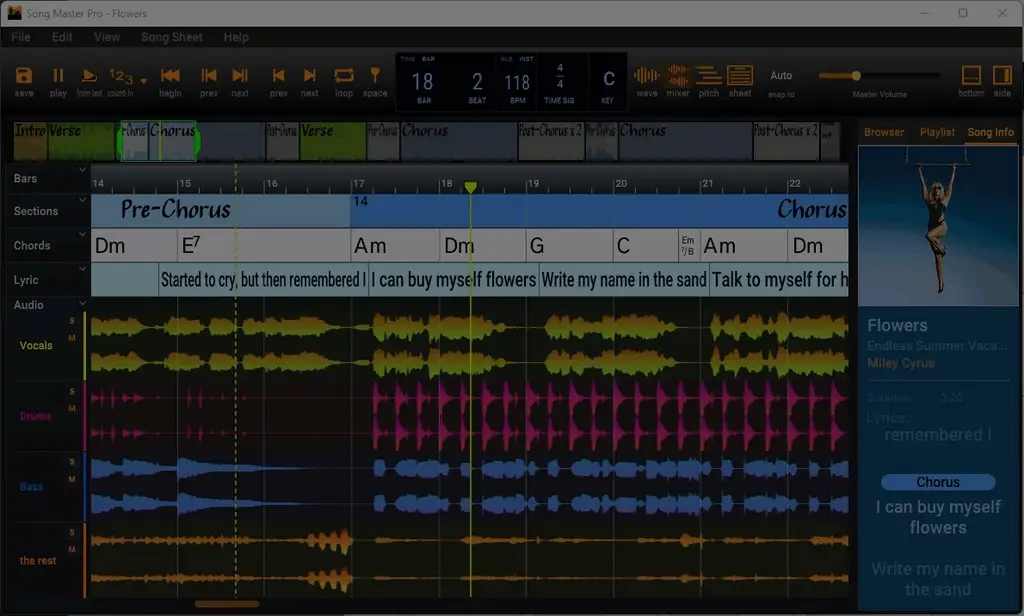
To change the scrolling mode
- From View menu | View scrolling:
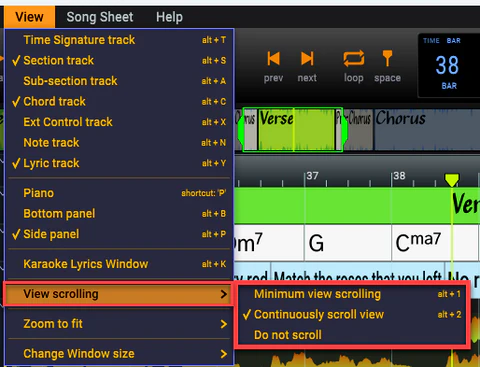
- You can also toggle viewing modes using Alt + 1 to jump scroll and Alt + 2 for continuous scrolling.
- The default Scrolling scrolling mode can be set in the Settings/Preferences dialog:
When Continuous Scrolling is enabled, you may be able to get better performance (smoother scrolling) if OpenGL rendering is enabled. To enable OpenGL, see next section.
OpenGL Rendering
Added support for OpenGL rendering to improve rendering performance when Auto Scroll is set to Continuous Scrolling.
When Auto Scroll is set to Continuous Scrolling, using OpenGL may improve performance and provide smoother scrolling. If you are on Windows, this will usually improve performance considerably; performance improvement on macOS is usually a bit better.
Enable/Disable OpenGL
Enable/disable OpenGL rendering in the Settings Dialog:
Enabling OpenGL on some Windows computers from Dell, ASUS, and MSI may cause Song Master to crash when resized. If this occurs, the problem is likely caused by a service that they install named Nahimic service. In just about every case, you can safely disable this service. Why this service would need to interfere with OpenGL is anyone's guess.
To disable Nahimic service on Windows: Press Windows key, type Services, and click Services at the top of the list
Find Nahimic service in the list of services, then
right-click it and select STOP or select Properties then set startup type to Disabled