Quick Start
Demo Mode
If you are running the Demo version of Song Master, the first thing you will see is a dialog box telling you that you are in Demo mode. Demo mode lets you try out all the features of Song Master but you are limited to using it for 15 minutes at a time and you won't be able to save any changes you make.
For now, just click the Continue in Demo Mode button:
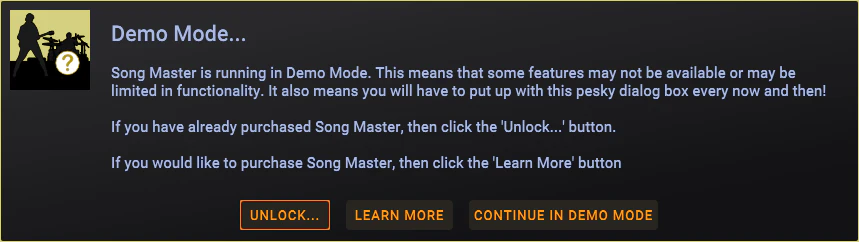
Change Default Folders
Song Master needs to know where you store your Audio files. By default, it uses your default Music folder. If you store your audio files somewhere else, then you need to update the Audio Path shown in the Settings dialog.
To open Settings, go to Edit | Settings on Windows, or Preferences on macos; you can also use the shortcut key Ctrl + Shift + s.
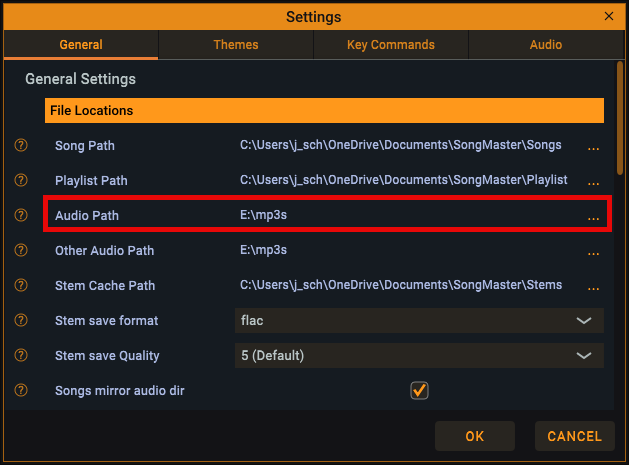
It's important to set Audio Path to your root audio folder. The files under this folder are displayed in the Audio Browser located in the Side Panel. Song Master saves all the song information to a .song file. When a song file is opened, it needs to be able to find the audio file, so it saves the path to the audio file relative to Audio Path. If you need to relocate your audio files to a different drive, for instance, all you need to do is to update Audio Path to this new location and all your .song files will be able to find the audio file.
Load a Song
It's best to load audio files and Song Master .song files from the built-in browser. If the Side Panel is not visible, click the Side Panel button at the top-right in the Control Bar highlighted in red in the screen shot below. Then click on the Browser tab, then the Audio tab to browse your audio files or Songs to browse all the Songs you have saved. Navigate the folders in the browser to find your file and double-click it to load it in the editor.
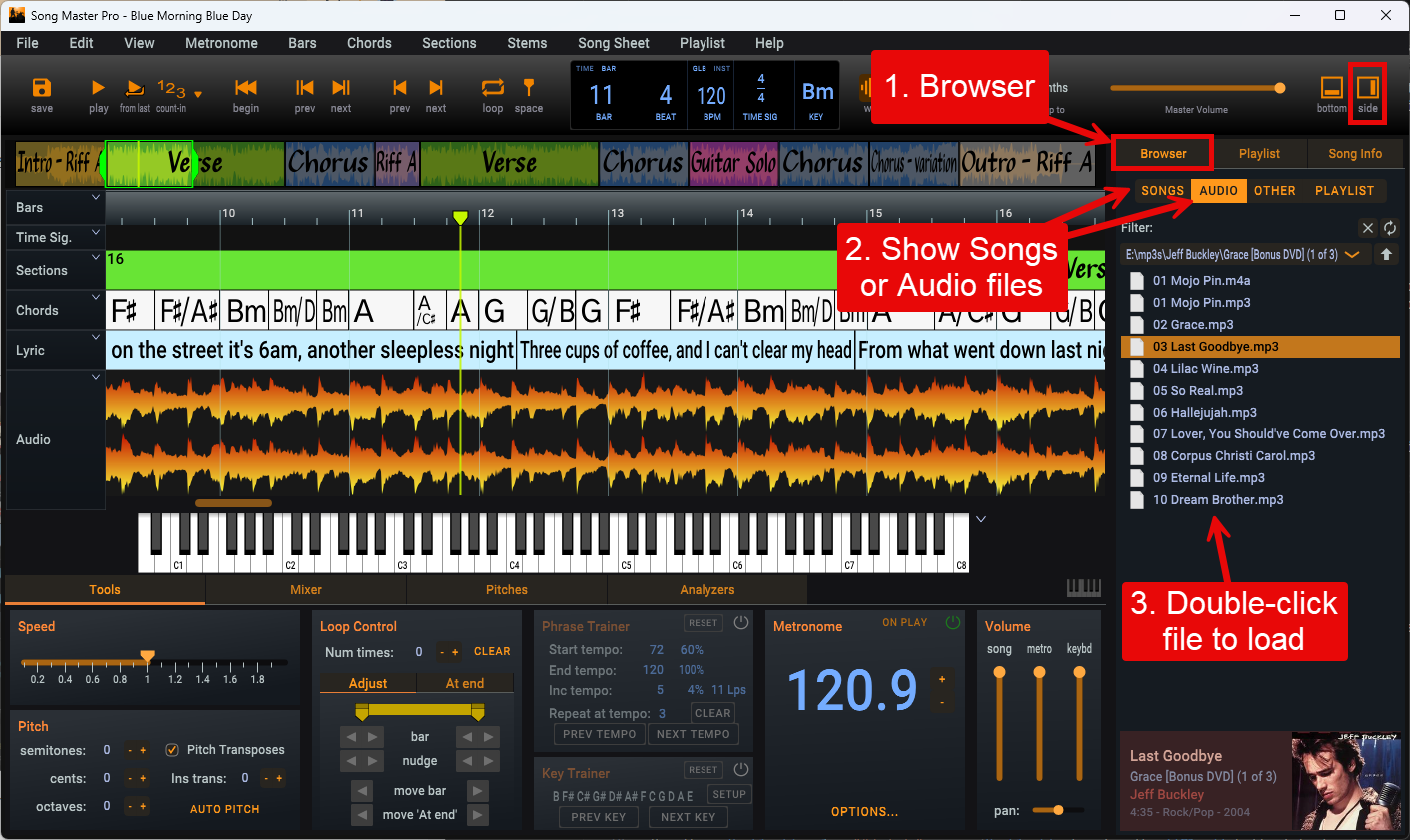
To quickly find the song or audio file you want, start typing it's name in the Browser's Filter field. Song Master will display all files matching the text you enter.
- After double-clicking the file, be sure to click the
Xbutton to the right of the filter field to clear the filter and go back to normal file browsing.
You can also load an audio file by simply drag-n-dropping the audio file from your OS's file browser onto the app.
When loading a file, Song Master displays progress gauges while it analyzes the song. You don't have to wait for these progress gauges to finish before playing the song.
Please refer to Side Panel to learn about all the cool features in the Side Panel.
Play/Pause the Song
Use the space key (or the Play button) to toggle between playing and pausing:
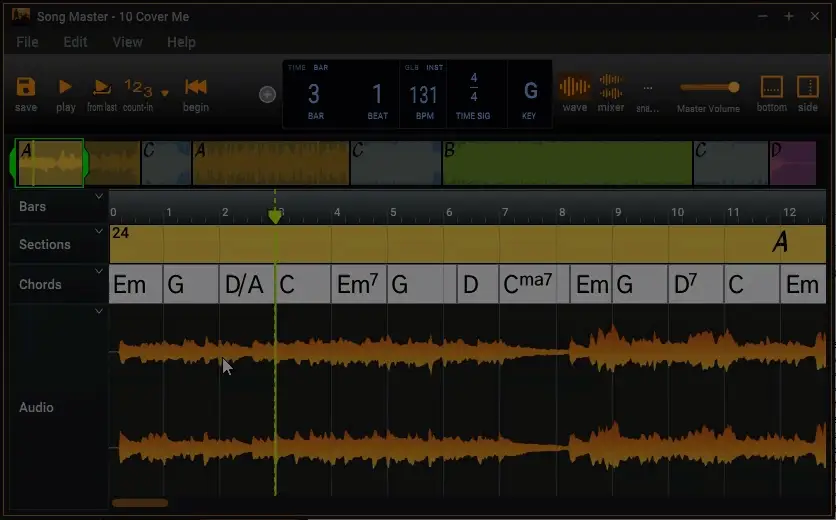
Notice that when the space (or Play button) is pressed the play head starts playing from the position it was last stopped at (like you think it would). However, sometimes it is useful to repeat the section you just played. In this case pressing the < key (or from last button) will reposition the play head to the place it was last started from (indicated by a dashed-line, as shown above).
When you are transcribing, you may find yourself using < a lot. In this case, you can re-assign the action of the (easier to hit) spacebar to act like < when the spacebar is pressed. To toggle the spacebar action, click the button in the Control Bar shown below.
To quickly jump to another part of the song, click anywhere in the waveform view to reposition the play head to that time.
Navigating
The Overview bar near the top, shows the entire song:
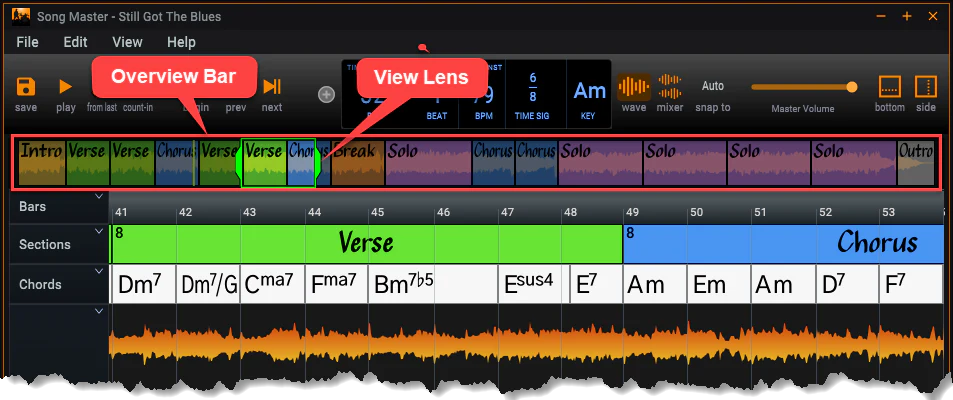
The View Lens shows the portion of the song that is displayed in the main window and indicates its location in relation to the entire song.
Scroll
To scroll, simply click and drag in the top half of the View Lens:
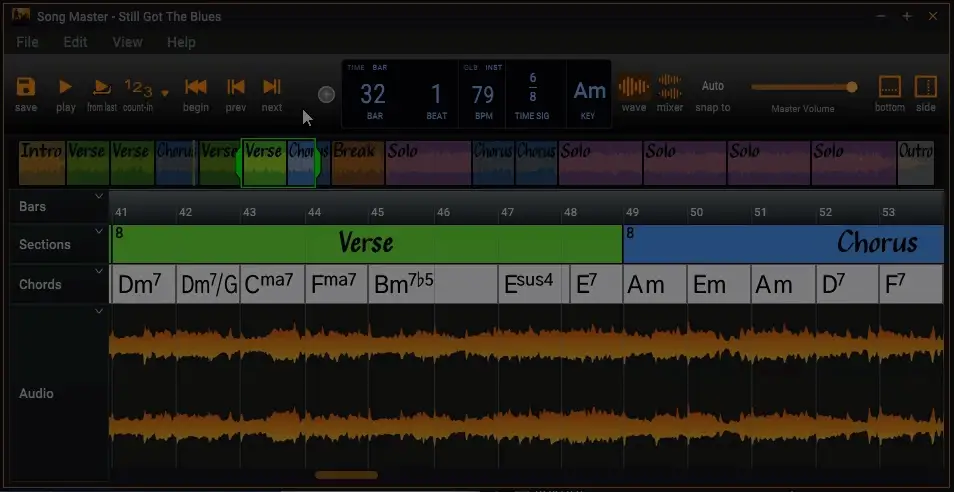
Zoom
To zoom in or zoom out drag the handle at the start or end of the View Lens:
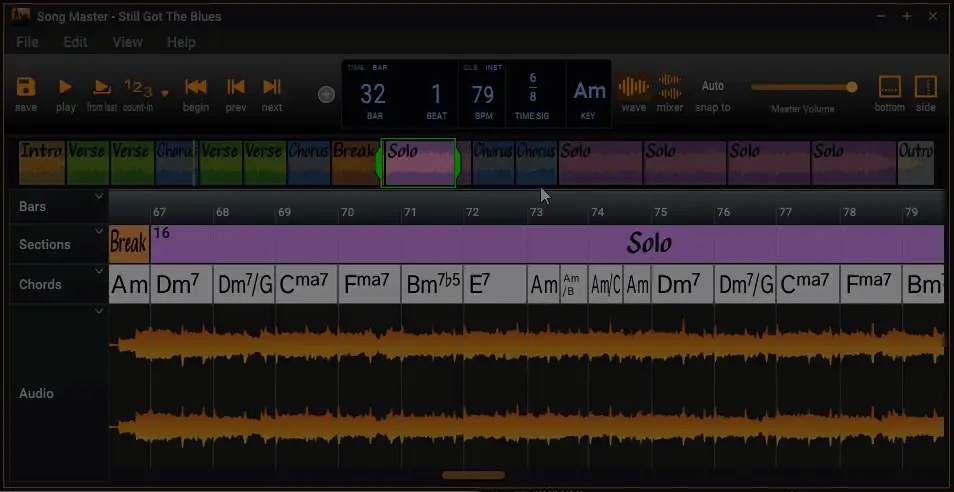
Quick Jump
To quickly reposition the play head to another part of the song, just click anywhere in the Overview bar. You can also click in the lower half of the View Lens to change the position of the playhead:
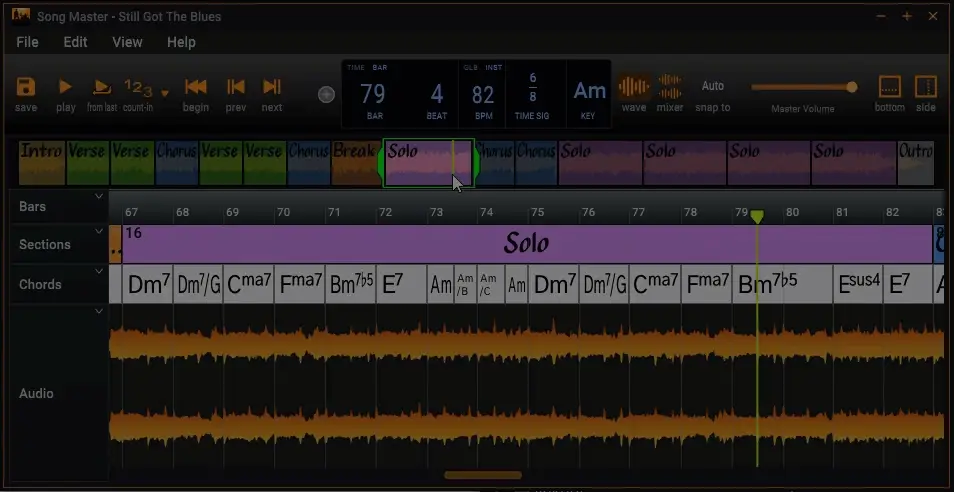
Navigation Keys
In addition to the above ways, you can use the following keys to navigate using the keyboard and mouse:
← , → to scroll
↑ , ↓ to zoom
ctrl + shift + mouse-drag in the Waveform view to scroll/pan using mouse
mouse wheel zoom in/out
shift + mouse wheel scroll left/right
You can change the function of the scroll wheel to scroll instead of zoom by changing the Mouse Wheel Action in Settings
Key Shortcuts
Most of the functionality in Song Master can be controlled from the keyboard. Getting familiar with these key shortcuts can greatly speed up tasks and minimize having to use the mouse. Refer to Mouse and Key Commands to start learning some of the more important key shorcuts.