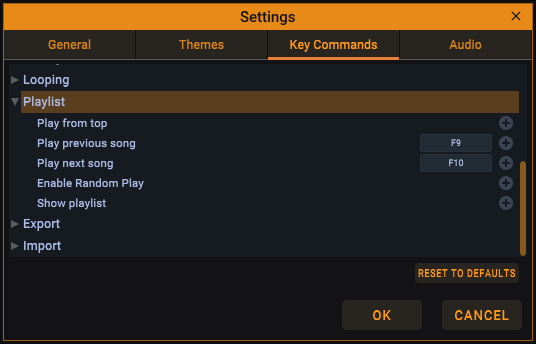Playlists
Playlists provide a convenient way of grouping and accessing songs. Use playlists to group songs you are currently working on, songs you want to work on, songs you are playing for upcoming gigs, songs by your favorite band, etc. As you will see below, you can start a playlist playing and Song Master will automatically load the next song when the current song finishes---great for running through your set list.
You create playlists and add songs to playlists using the Side Panel Browser tab. You edit and re-order an existing playlist using the Playlist editor tab. To open a playlist in the Playlist editor tab, use the Browser's Playlist file manager. This will become clearer in the following sections. See the Side Panel Tutorial if you are not familiar with the Side Panel.
Creating and Adding Songs to a Playlist
You can create a playlist in any of the Browser's file managers (Song, Audio, Other, Playlist). Select the audio or song file you want to add to the new playlist, then right-click, highlight "Add to playlist", and click "Create new playlist...".
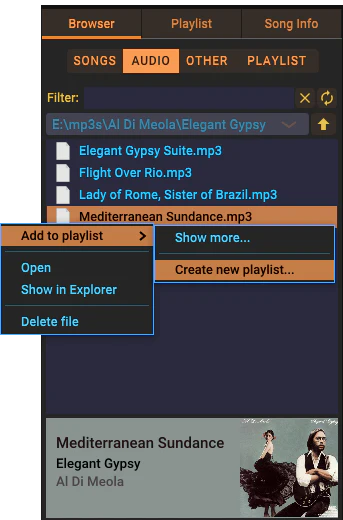
In the Create New Playlist dialog that appears, type in the name of your playlist and an optional description.
Playlists are stored in the folder specified in the Setting's dialog Playlist Path field.
Creating a new playlist will automatically open it in the Playlist editor tab (not to be confused with the Playlist file-manager on the Browser tab!). Our newly created playlist looks like this in the Playlist editor:
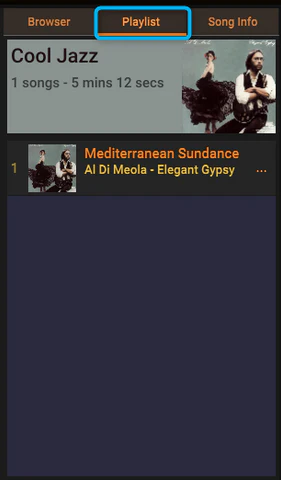
Add Songs to Playlist
To add additional songs, select the song or audio file you want to add and right-click it to display a menu, highlight the Add to playlist item, and click "Cool Jazz" to add the song to the playlist we just created.
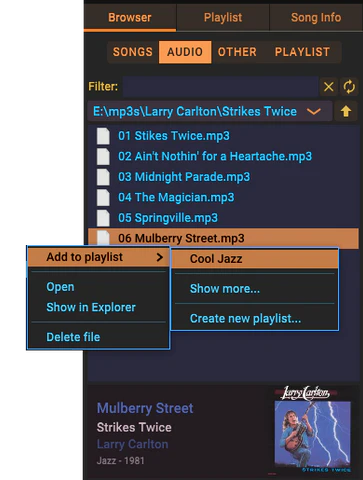
The "Add to playlist" menu (see screenshot above) will display the three most recent playlists at the top of the menu (in the above screen shot, these would appear below "Cool Jazz"). If the playlist you want to add the song to isn't among the three playlists shown, select Show more... to get a list of all the playlists you've created and select the playlist you want to add the song to.
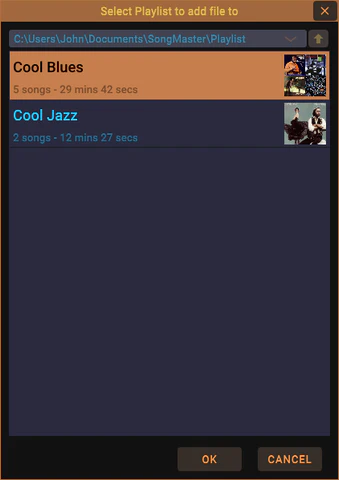
Opening a Playlist
To open a playlist, use the Browser Playlist file manager and either double-click the playlist or right-click and select "Open".
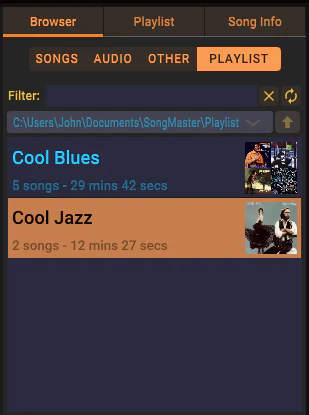
Song Master will open the playlist and switch from the Browser tab to the Playlist editor tab.
Editing the Playlist
The Playlist editor is composed of two parts: a header and a list of songs. The header displays the name of the playlist, an optional description, and display the number of songs and the total duration of songs in the playlist.
Change Name and Description
To change the name of the playlist and description, double-click the playlist header and enter your changes.
Re-order Songs
To re-order the songs, just drag them to the desired place.
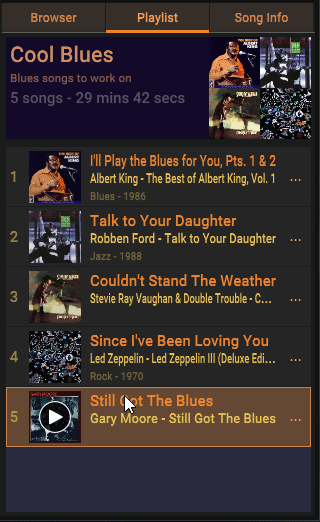
Opening and Playing a Playlist Song
To open a song, double-click the song anywhere except on the cover art. To open a song and immediately begin playing it, click the Play triangle that appears over the cover art.
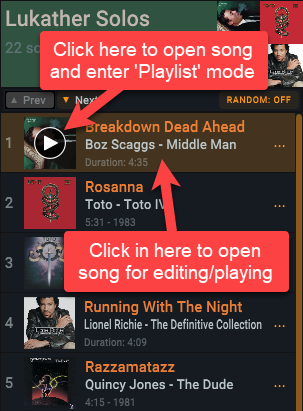
Playlist 'Play' Mode
When you play a song directly from the Playlist by clicking on the Play triangle, you will be in "playlist play mode". The only difference between normal song play mode is that when the song ends, the song immediately following it will automatically be loaded and will start playing.
Note that in Playlist 'play' mode, the saved state for looping, last playhead position, and the spacebar action toggle are ignored. If you want to have these settings restored, then just double-click the playlist song to open it in edit mode.
In playlist mode you can still pause playback, loop sections, etc, and do everything you would normally. To exit playlist mode, just open another song or double-click the song in the playlist that is currently playing.
Selecting Next Song
Click the round 'play' button on any song in a playlist will load and start playing that song.
You can also conviently move to the previous or next song by clicking the Prev and Next buttons:
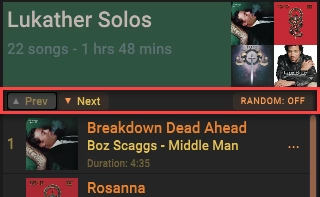
You can also have the songs play in random order by clicking the RANDOM button.
For added convenience, map keyboard shortcut keys to the Prev and Next playlist commands.