The Side Panel
The Side Panel provides easy access to your audio files, to Song Master's .song files, to Playlists, and to information about the current song.
Viewing
The Side Panel may be hidden or docked into the frame. If the Side Panel is not visible, click the Side panel button at the right in the Control bar.
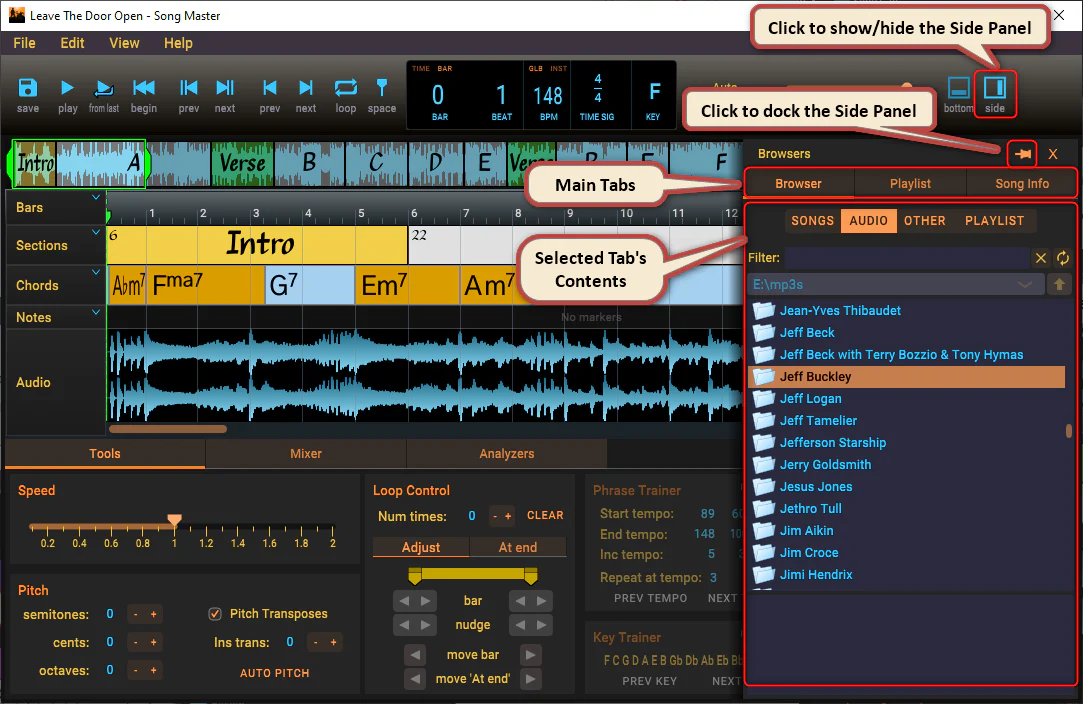
Dock the Side panel to keep it visible by clicking on the pin button pointed to in the above screen shot.
To resize the width of side-panel, position the mouse to the left of the Side Panel and when the mouse cursor changes to a left-right indicator, click-and-drag to change its width.
Browser Tab
The Browser Tab allows you to quickly navigate between four directories:
- Songs : the directory containing Song Master save files
- Audio: the directory of your audio files
- Other: is another directory where you have audio files that you may want to load in to Song Master
- Playlist: the directory of your playlists
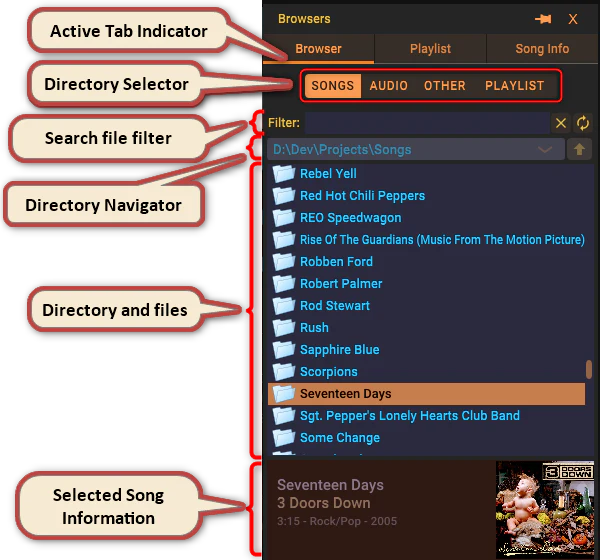
You can load any file displayed in the Browser Tab by double-clicking it.
Change Default Directories
You can change the directories that the Directory Selector buttons navigate to by going to the the Settings dialog's General tab (Edit | Settings on Windows, or Preferences on macos; you can also use the shortcut key Ctrl + Shift + s)
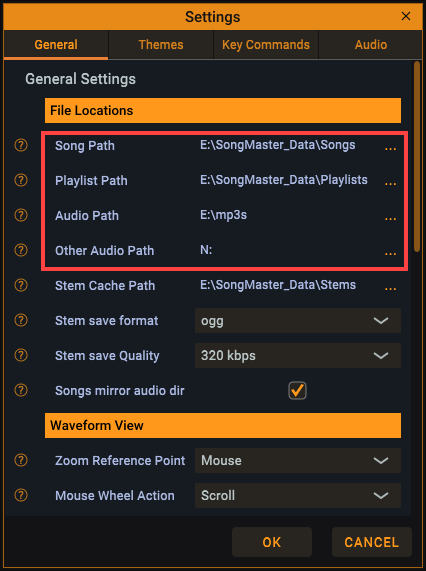
Quickly Find Songs
If you have a large audio file collection, you can quickly find the audio file you want by typing in part of the song's title into the Filter edit control.
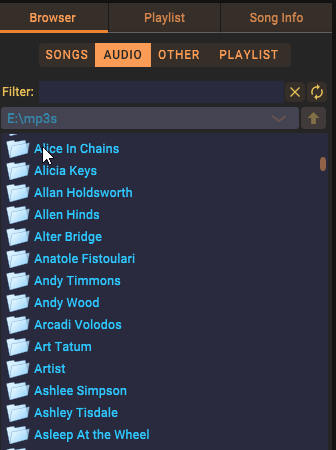
You can now double-click the song to load from the shortened list of audio files.
Don't forget to clear the filter or type new text into the filter edit field when you go looking for the next song you want to play!
Playlist Directory
The playlist directory list all the playlists that you've created. Double-clicking an item here will open the selected playlist in the Playlist Tab.
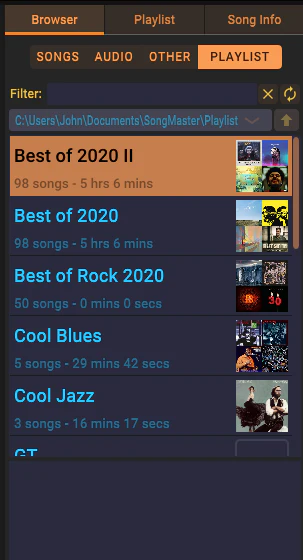
Playlist Tab
The Playlist Tab let's you play and edit songs that have been added to the playlist. For details on how to create and play playlists, see Playlists
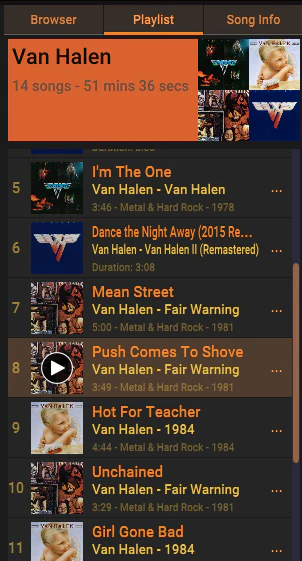
Song Info Tab��
The Song Info Tab displays album art and song information.
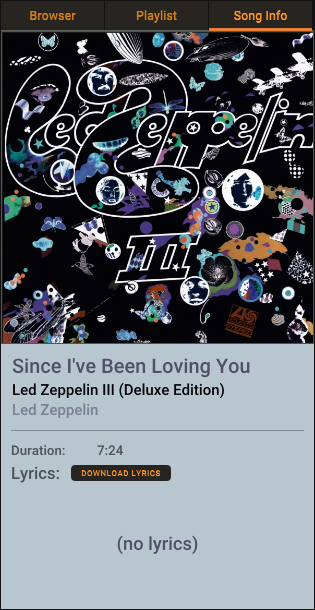
Some audio file formats allow for cover art and meta data to be embeded along with the audio. If available, Song Master will display this data.
Editing Song Info
Under the cover art, Song Master displays the name of the song, the album, and the band. You can edit this info from the Edit menu, Song Info... dialog
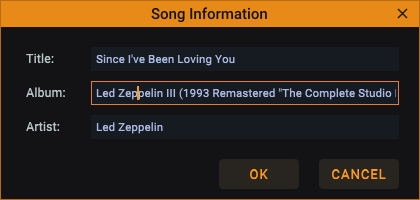
Web Links for Additional Info
The song name, album name, and artist text displayed in the Song Info panel also act as web links so you can easily find out more about the item clicked. Clicking on any of these links will bring up a relavenet page in your default browser.
Lyrics
If you haven't entered any lyrics for the song, a Download Lyrics button will be shown below the song info. Pressing it will search for corresponding lyrics, download them, and display them in the Lyric track. They will also be displayed in the bottom portion of the Song Info tab and will auto-scroll as the song is played.
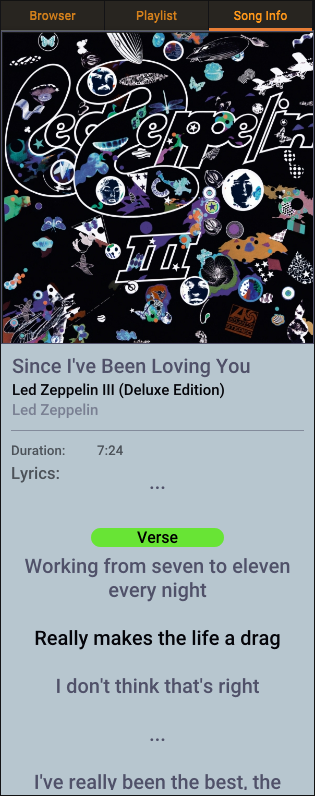
For details about Lyrics and the Lyric track see Lyrics