Lyrics
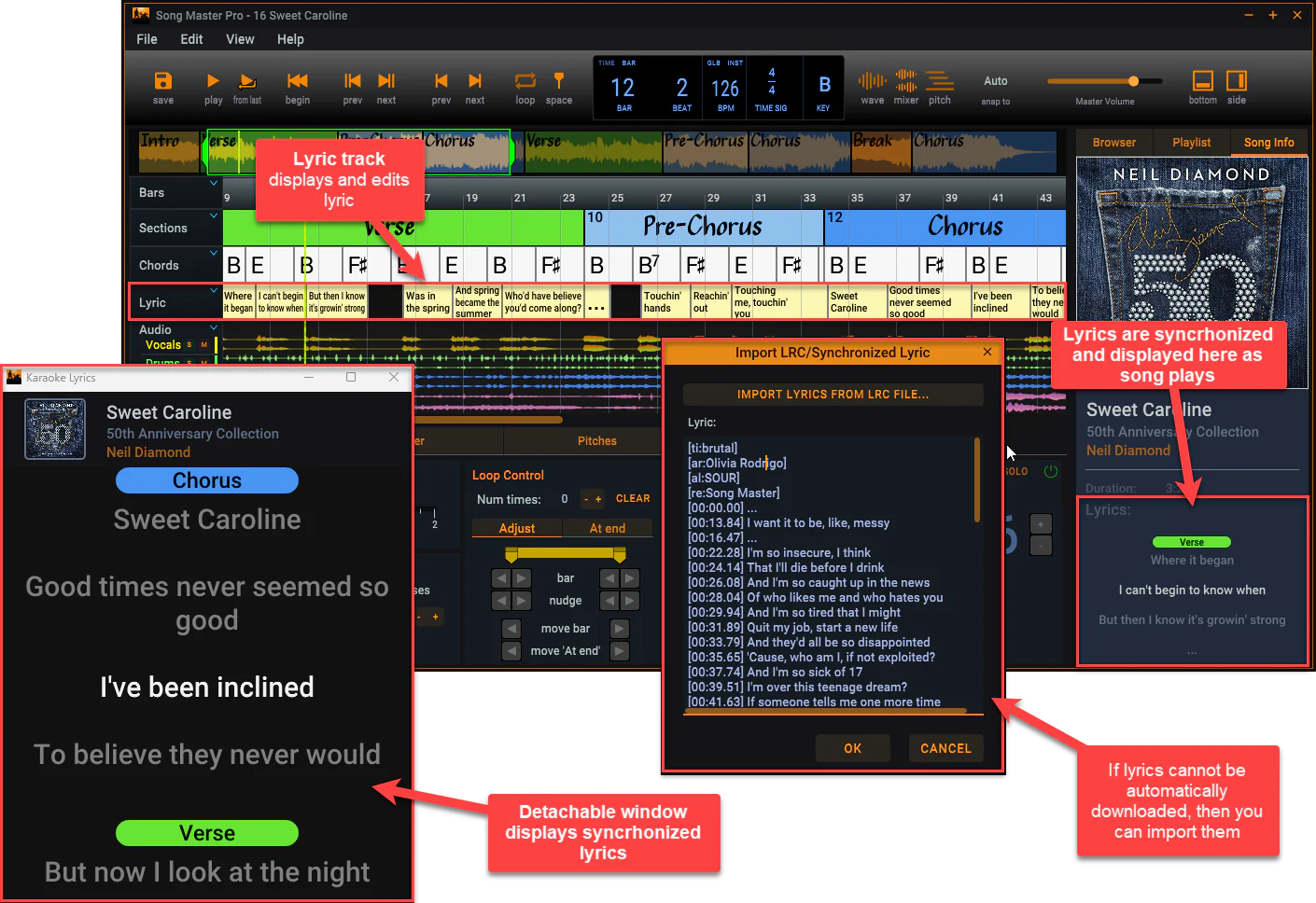
Song Master provides tools for importing and downloading Lyrics, editing and synchronizing lyrics to a song, and displaying lyrics in a synchronized scrolling window. Let's first look at how to get lyrics into Song Master.
Importing Lyrics
Lyrics come in two flavors: synchronized and unsynchronized. Synchronized lyrics have a timestamp associated with each line of the lyric that is used to match it to the time the lyric is sung in the song. Unsynchronized lyrics are just the text (they don't have a timestamp). Song Master works with both types, however, of the two, synchronized lyric format is preferred.
Auto Download
The quickest way to import lyrics is to have Song Master search the internet for synchronized lyrics, download, and import them. If synchronized lyrics are not found, it will search for unsynchronized lyrics and use them. We'll cover how to synchronize lyrics in just a bit.
You can search and download lyrics by clicking on the Download Lyric button located on the Side Panel's Song Info Tab (if lyrics have already been imported, this button isn't shown) and from the menu File | Import Lyrics | Download Lyrics.
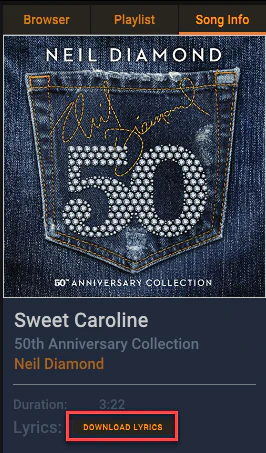
Import Lyrics from existing file or text
You can also manually import lyrics in text (unsynchronized) and .LRC (synchronized) formats using the File | Import Lyrics menu. The process for importing either format is the same. Using the dialog (see below for the Import LRC dialog), you can copy and paste text directly into the Lyric edit box or if a file already exists, click the button at the top and select the file containing the lyric.
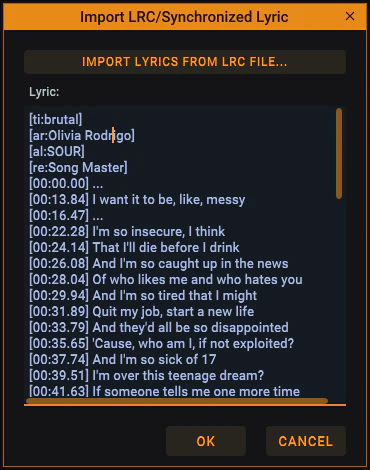
When you click OK, Song Master will import the lyrics into the Lyric Track.
Automatic importation of LRC files
If Song Master finds an .lrc file in the same directory as the audio file and named the same as the audio file, it will automatically import the .lrc file.
Lyric Track
Once Lyrics have been imported, they are displayed in the Lyric Track. If the Lyric Track is not displayed, you can toggle it's visibility from the View menu or use the shortcut Alt + Y.
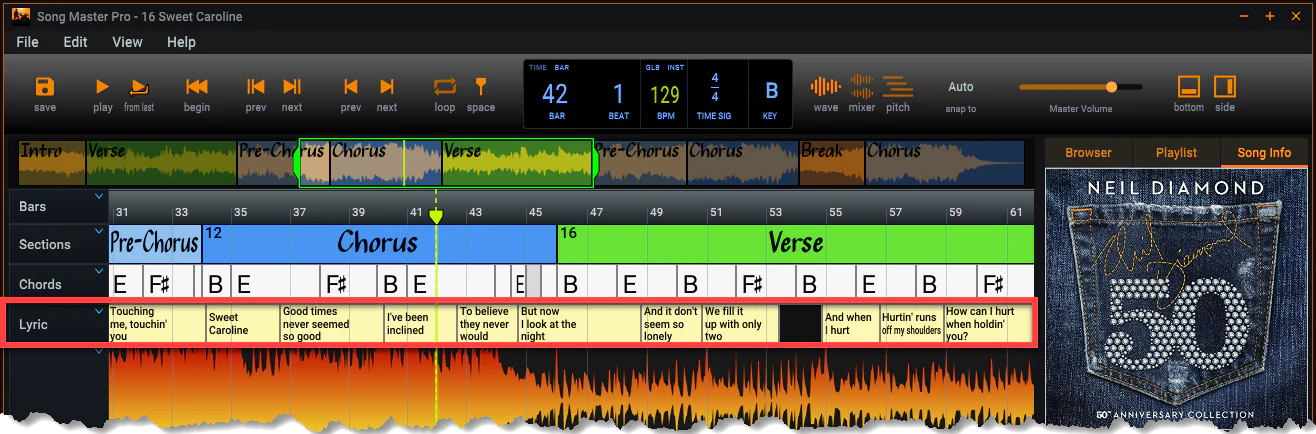
Editing lyric track markers works just like editing the contents of other tracks. You can edit the contents of a marker by double-clicking it; edit the start time of the lyric by hovering the mouse over the dark line at the start of the marker and dragging it to the desired start time.
"Choo-choo" move
When importing synchronized lyrics, it is not uncommon for the start of the lyrics to be off by a bit. There is a special option when moving markers that is handy when editing the start times of lyrics--it is referred to as "choo-choo" move. Choo-choo move allows you to move all the markers to the right as you adjust the start time:

To choo-choo move, hover mouse over the marker start time you want to adjust, then press and hold Ctrl + Alt on Windows and Ctrl + Option on mac while you drag the mouse left or right to adjust the start time.
Manually Synchronizing Markers
If synchronized lyrics are not available but unsynchronized lyrics are, Song Master will create markers for each line of text and space them out, however, you will need to adjust the start time for each lyric line. Typically you will want to start with the first lyric marker and use choo-choo move to adjust its start time. Then follow the same procedure with the next marker and doing a choo-choo move for it and all subsequent markers.
Notating Periods of No Vocal
You can have a marker designate a period of time where no vocal is sung by setting its Text property to "..." (three periods). You can efficiently insert such a marker by right-clicking at the start of the non-vocal part and selecting Add a lyric marker | ... from the menu:
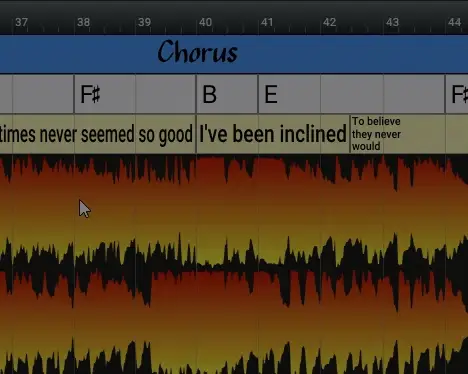
Lyric Display - Song Info panel
Along with song information, the Song Info panel will also display the lyrics entered in the Lyric Track. It centers the current lyric line and shows a few lines above and below it. The display will scroll as the song plays to keep the current lyric line visible.
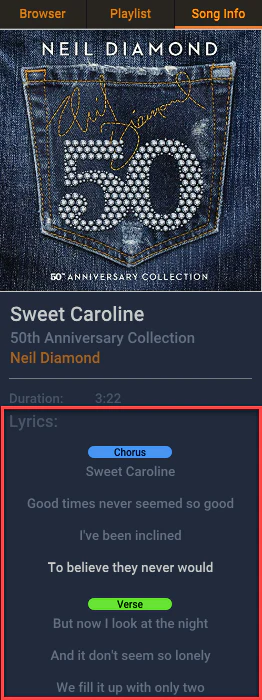
Note that Song Master will merge in the corresponding Section names.
To change the font and color scheme, right-click in the lyrics section to display a menu of options:
Lyric Display - Karaoke Window
Lyrics may also be displayed in a separate, detached window. This is convenient for displaying lyrics on another monitor or portion of the screen. You can toggle this window using the View | Karaoke Lyrics menu or pressing Alt + k

Export Lyrics
You can export lyrics as text files and as .lrc files that contain timing information. When exporting as text, section headers are automatically merged in with the lyrics:
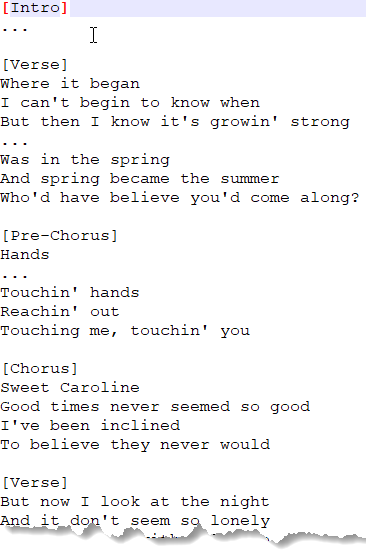
Automatic Importation of Lyrics
You can have Song Master always try to download synchronized lyrics for every song you open by checking the Auto Download Lyrics option on the General tab of the Settings dialog. When this option is checked, Song Master will only attempt to import synchronized lyrics and if it fails to find them then it won't import any; if you want to see if unsynchronized lyrics are available, then use the File | Import Lyrics | Download Lyrics menu item.