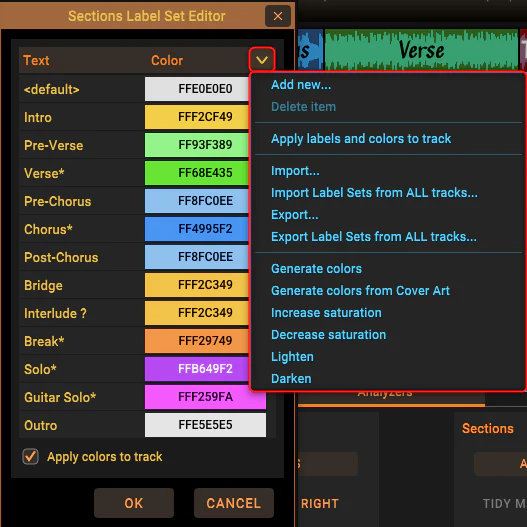Label Sets
Label sets allow you to customize the text and color used for markers in the Sections, Chords, Notes, and Time Signature tracks. Each track can have its specific text and colors defined. Song Master comes with predefined values, but you can easily customize them to suit your needs.
The Label Set Editor
To edit the labels and colors for a particular track:
- Click the down-arrow in the track's header section
- Select "Edit Label Set..."
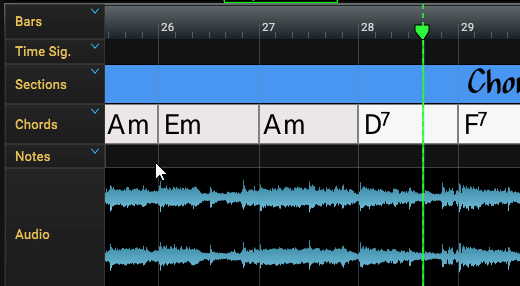
This will display the editor:
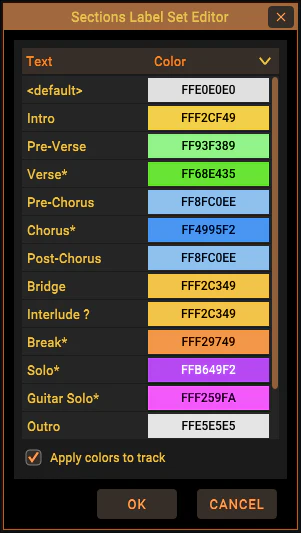
To modify the text, double-click it. To change the color, click the color box.
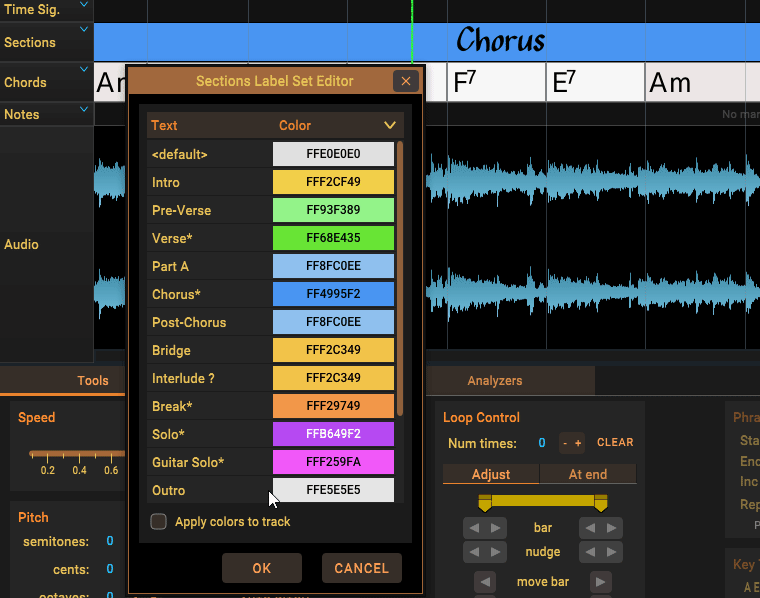
Add and Delete Items
You can add new entries and delete existing entries by right-clicking and selecting from the context-menu Add new and Delete item respectively.
Applying the Label Set Colors to a Track
If you make changes to a label set, they are not automatically applied to the track. If you have the "Apply colors to track" option checked on the editor (at the bottom, above the Ok and Cancel buttons), then any colors you changed can be applied to the track. If you want to update an existing track to use the defined colors, click the track's down-arrow to access its menu and select "Apply label set to track".
When you apply the label set to a track, any markers containg the defined text in the label set will have the corresponding text's color applied to the marker. For example, the color defined for "Verse" will be applied to all "Verse" markers in the track.
Setting the Default Order for Stem Tracks
The Label set editor for Audio stems is also used to define the default order that the stem tracks are laid out. To set the order that you prefer, simply drag-n-drop entries in the editor in the order that you want them to appear. To apply the new order to the current song's stems, check the checkbox at the bottom of the dialog and click Ok.
Using Wildcard Letters
You can use "wildcard" characters to match text patterns:
- Use '*' to match one or more letters.
- Use '?' to match a single letter letter.
For example, if you name your sections "Verse 1", "Verse 2", "Verse 3", etc., you can define one entry with the text "Verse ?" so that all of the your verse section markers get colored the same.
In the previous example, a marker with the text "Verse" would not get colored since the text contains a space after the "Verse", in this case you may be better off using "Verse*" which will match all the previous Verse text.
Additional Chord Options
You can use the above two wildcard characters to match the names of chords just like with Sections. However, for matching chord names there are a couple of additional characters that may be used.
For example, if you want to have all chords with a bass note colored a particular color, you could add a label set entry with text set to "*/*". In this example, the slash ("/") character is used to denote that the letter(s) follow it are to be matched to the bass note. If you just want to color the chords that have a "Bb" as the bass note, then you would enter the text as "*/Bb".
As another example, say you want to color all minor chords light-blue. Add a new entry to the chord label set and set the text to "*m". However, if you do this, you may notice that it also colors all major 7th chords (the "m" also matches "maj"). We can work around this by adding an entry specifically for major chords (set text to "*maj") and dragging it so it is listed before the entry for minor chords. Now, when coloring the chord symbols, any major chord will match the text "*maj" and won't be affect by the entry for minor chords ("*m").
More Options
Access the editor's menu via the down arrow for options to:
- Add or delete entries.
- Import or export label sets for the currect track of all tracks.
- Auto-generate and adjust colors.