Tracks and Markers
Song Master categorizes song information and display them in several tracks. For instance, the sections (i.e. Intro, Chorus, etc.) of the song are displayed in the Section Track, chords are displayed in the Chord Track.
Each track displays pieces of information in what is commonly referred to as a marker. For instance, a marker may be the name of a section or the name of a chord.
This page covers basic editing of markers that applies to most tracks.
Changing the Starting and Ending Times of a Marker
To move the boundary of a marker, just click and drag it to the desired location. Be aware that the current Snap to setting is used!
Hold shift when dragging to disable snapping.
The Notes and Ext Controller tracks do not have an end-time/duration associated with them, so to change their start time, just drag the marker.
Editing Marker Properties
All markers have at least two properties in common: Text and a Color. Depedning on the marker type, it may have additional properties associated with it.
To edit a marker's properties, double-click the marker to display its Edit Properties dialog.
After making your changes, you can keep the dialog box open and move to the next or previous marker using the arrow buttons at the bottom-right of the dialog or the shortcut keys shift+tab and ctrl+shift+tab to move to the next or previous marker, respectively.

The buttons on the Sections Marker editor are common to most markers and is shown below:
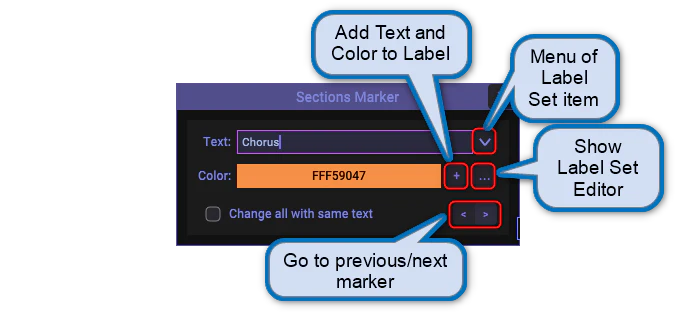
Each track has a default set of commonly used names and colors that you can customize to your needs and preferences. For more information, please see Label Sets
Changing the properties of all markers with the same text
You can easily change the text and color of all markers that have the same text as the marker currently being edited. This works the same as editing the properties for one marker except you need to check the the Change all with same text option in the dialog before you make any changes!
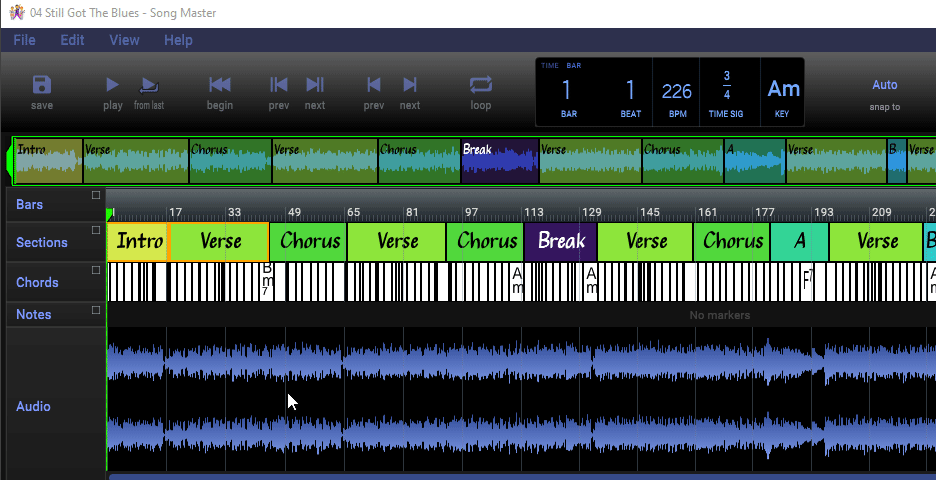
Changing the properties of a selected number of markers
You can also select a group of markers to edit all at once by first selecting them and then right-click a marker and select Edit marker properties.... Selecting markers works the same as it does in most programs: shift-clickto select a sequence of markers from the the last selected marker; ctrl-click to add/remove individual markers from the selection.

Adding a Markers
To add a marker, alt-click at the time you want the new marker to start:

You can also add a marker by right-clicking at the point to insert the marker and selecting Add Marker from the context-menu.
Deleting Markers
Markers can be deleted by right-clicking and selecting Delete from the menu.
Re-order a marker
Click and drag starting in the middle of a marker to re-order it. Note that there is rarely a need to do this but is provided from completeness.

"Choo-choo" move
Choo-choo move allows you to move all the markers to the right of a start start time

To choo-choo move, hover mouse over the marker start time you want to adjust, then press and hold Ctrl + Alt on Windows and Ctrl + Option on mac while you drag the mouse left or right to adjust the start time.
Choo-choo move is especially useful when importing lyrics and you need to adjust the lyrics to account for a different starting offset.