The Time-Signature Track
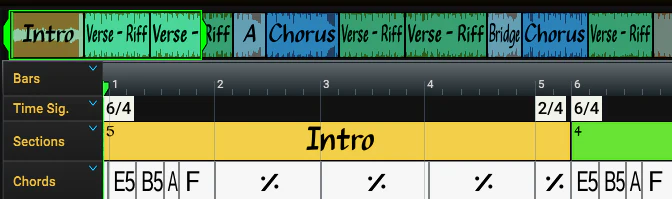
It's easy to insert, delete, move, and modify time signatures but there are some important things to keep in mind when doing so. We'll discuss what these are as we go through the following overview of working with Time Signatures.
You can show or hide the Time Signature track Time Signature track under the View menu or by pressing the shortcut keys: alt + t.
Changing the Current Time Signature
The Time Signatures for a song are displayed on the Time Signature Track.
If a song has only one Time Signature and Song Master didn't accurately detect it, you can quickly change it by clicking on the Time Signature displayed in the Control bar.
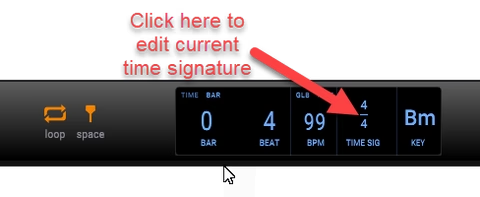
Changing a Time Signature
When Song Master analyzes a song, it will determine the time signature of the song as either 4/4 or 3/4 and insert a marker at the start of the Time Signature track. To change the time signature to something else, say 6/8, double click the Time Signature marker to display the marker properties dialog box.
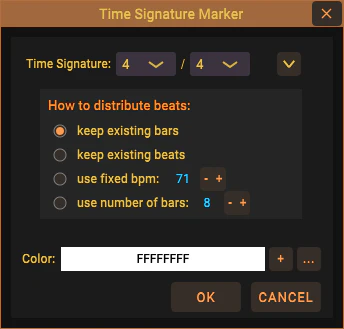
You can change the Time Signature using the two drop-down lists at the top to change the numerator and denominator values separately, or you can select a pre-defined value from the drop-down button to the right.
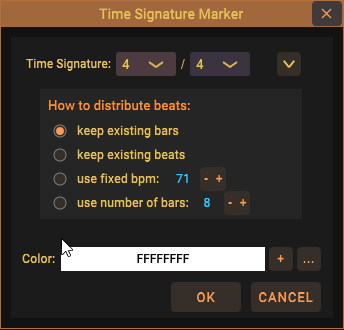
Unlike the other marker property editors, any changes you make in the editor will not take affect until you click OK. The reason for this is because it is important to select how you want the beats to be distributed when the new time signature is changed. We discuss this next.
How to distribute beats for the new time signature
Song Master provides four different ways to distribute beats and it is important to think about this before you click Ok.
-
keep existing bars - use this if Song Master has correctly determined the bar positions but has mis-identified the number of beats in the bar. For example, if Song Master has the correct bars/measures but says the song is in 4/4 when it is really in 3/4, then selecting this option will not change the bar positions but will, instead, redistribute where the beats are in each bar.
-
keep existing beats - use this option if the beats are correct (when playing the song, activate the metronome), but the bars are not positioned correct. This is commonly the case when Song Master has identified the song as 3/4 but it is really 6/8 or 12/8. In this case, we don't want the beat positions to change but we won't Song Master to calculate the new bar positions based on grouping the requested number of beats in a bar. This may also be the case if Song Master determines the song is in, for example, 4/4 when it should be in 6/4; if the metronome is playing on the beats then selecting this option will recalculate new bar lines every 6 beats (instead of every 4).
-
use fixed bpm - this option will replace all the calculated beat and bar positions with new ones calculated for a fixed bpm.
-
use number of bars - this option is useful when there are multiple time signatures in a song. If you know the number of bars between the current time signature and the next one, you can have Song Master calculate the required bpm necessary to have the given number of bars.
Once you've selected the desired time signature values and selected how you what the beats to be distributed, click Ok to have the new time signature and all beats and bar positions following it (until the end of the song or the next time signature) will be calculated. If after clicking Ok, you realize things didn't go as you expected, you can always Undo the change and try again.
When manipulating Time Signatures and something goes wrong you can always Undo the operation. If things get really screwed, go to the Analyzers tab and click ANALYZE BEATS - note that this will remove all Time Signature and Beat changes you made.
Adding and Repositioning Time Signatures
You can add a new time signature to the Time Signature track by double-clicking (or right-click and select "Add a time signature marker'), at the time you want to add it at. If you do not click on an existing bar, then a new bar will be added along with the time signature.
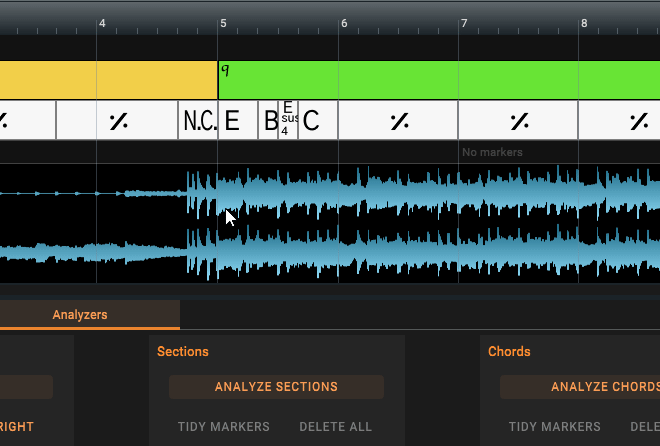
You can reposition a time signature by clicking and dragging it to the new time. When you drag a time signature, it will drag the bar it is attached to along with it. If you want to keep the bar where a time signature is at but move just the time signature, then press ctrl prior to dragging the marker.
In the animation below, a time signature marker if dragged along with its bar line, then it is ctrl dragged to detach the bar line from the time signature, finally it is dropped on an existing bar line.
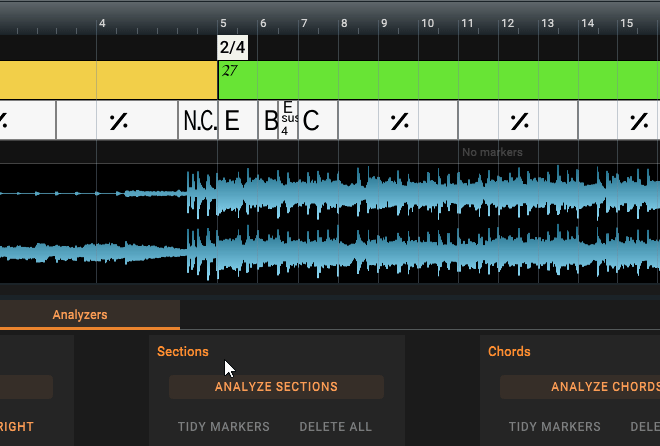
Example
Below, we change the time signature from 4/4 to 6/4; since the beats where correctly detected (when we played the song along with the metronome, the metronome played on the correct beats), we checked the "keep existing beats" option. Notice that after clicking Ok, new bar positions were calculated to include six beats per bar.
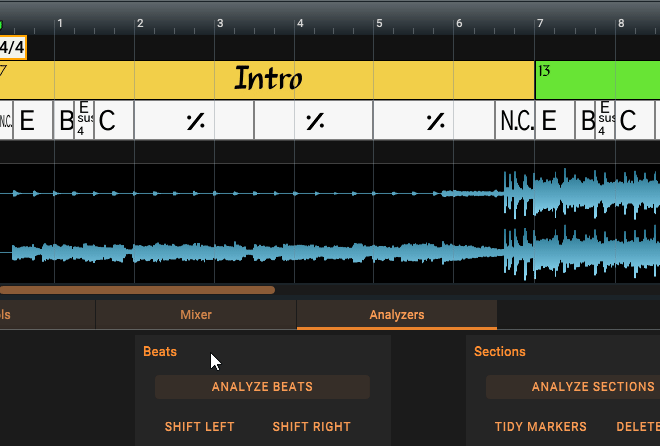
Since this is the only time signature in the song, we can click the the Beats Analyzer panel's Shift Left button twice to move reposition bar 1 to the start of beat one. Again, playing with the metronome enabled helps:
Insert one measure of 2/4 Before the Chorus
Now, we need to add one measure of 2/4 prior to the verse and then go back to 6/4: