Song Sheet (PRO)
The Song Sheet provides an alternative to the horizontal scrolling of the Waveform views and displays a song in the familiar sheet music type format.

Switching to Song Sheet
To display the Song Sheet use the shortcut key F4 or click the Sheet button in the Control bar:
Modifying the Layout
To change the layout and information displayed in the Song Sheet, open the Song Sheet Options dialog by right-clicking in the view and select Song Sheet Options... from the context menu (or from the main menu, select Song Sheet | Song Sheet Options...).
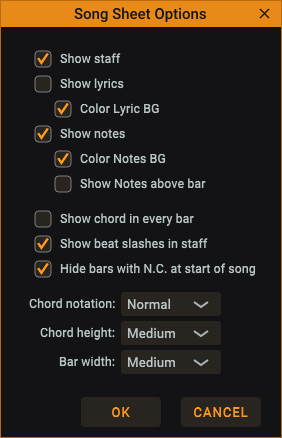
When you change options, they are immediately applied so you can see how it will look.
Notice in the video below that you can get a "chord chart" by unchecking Show staff and Show lyrics.
Enlarging the Bar width is useful if a song has several chord changes per bar; similarly, if there is only one chord change per bar, using a shorter bar width will allow more bars per row.
The Show notes option is useful to display the Notes you've entered in the Notes Track (it does NOT show the musical notes!). Check Color Notes BG to give your notes more emphasis by displaying them with a colored "bubble" around them. You can also check Show notes above bar to have your notes displayed above the bar.
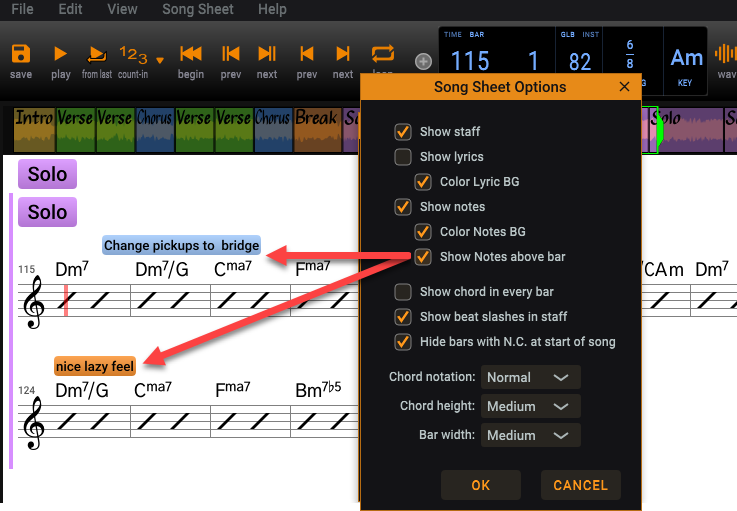
Changing the Width the of the Song Sheet
Changing the width of the Song Master Pro window will cause bars to wrap and unwrap and is useful to control the number of bars on a row. This is important when exporting the Song Sheet to pdf since it will affect how the song is presented in the pdf (see section below).
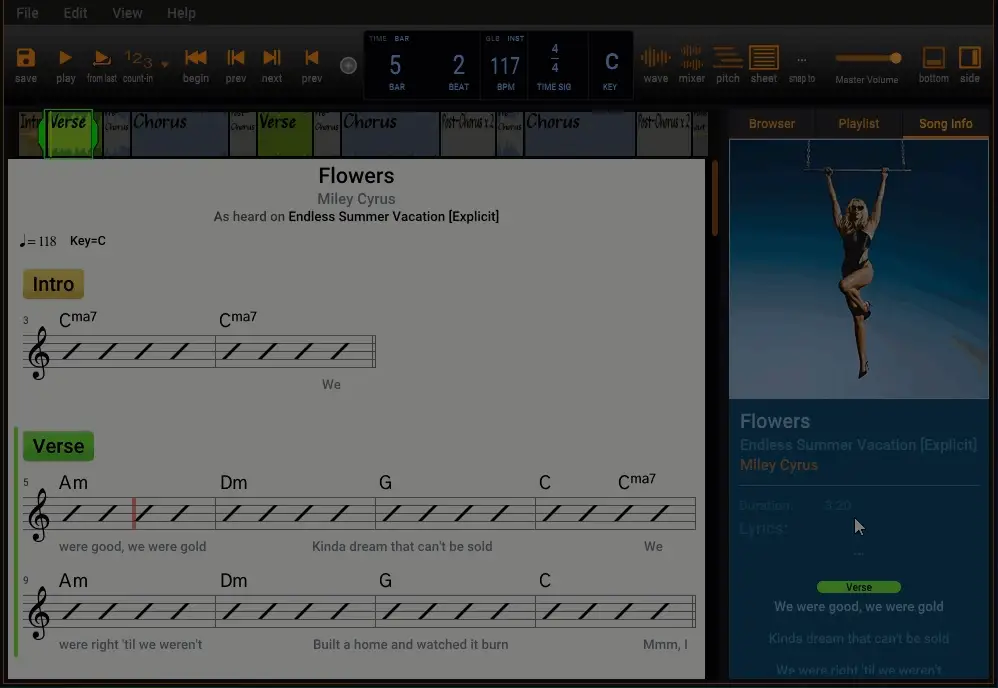
Collapsing and Expanding Sections
Individual sections may be collapsed or expanded to control the amount of information displayed on the screen or printed in a PDF. Clicking the section name will toggle between collapsing and expanding that section.

Right-click to display the context menu and select Collapse all sections to get a quick overview of a song. With the option Auto expand when playhead enters section enabled, Song Master will automatically expand a collapsed section that the playhead is in.
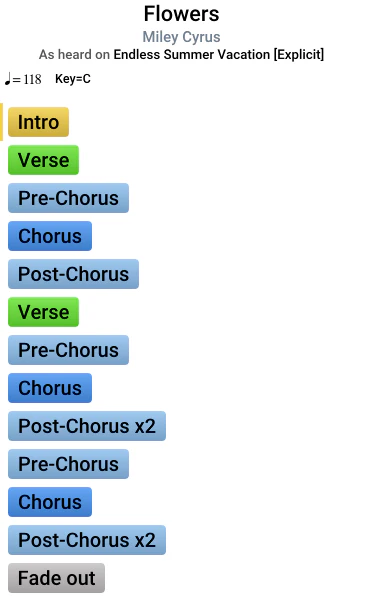
Editing the Song
The Song Sheet provides basic editing of Section and Chord names however you should do the majority of your editing in the Waveform view since it allows you to edit start times.
To edit a Section or Chord name, double-click it or right-click and select Edit... from the context menu. You can enter new chords by Alt double-clicking at the point you want to add the chord, however, if you need to refine its start time you will need to go to the Waveform view.
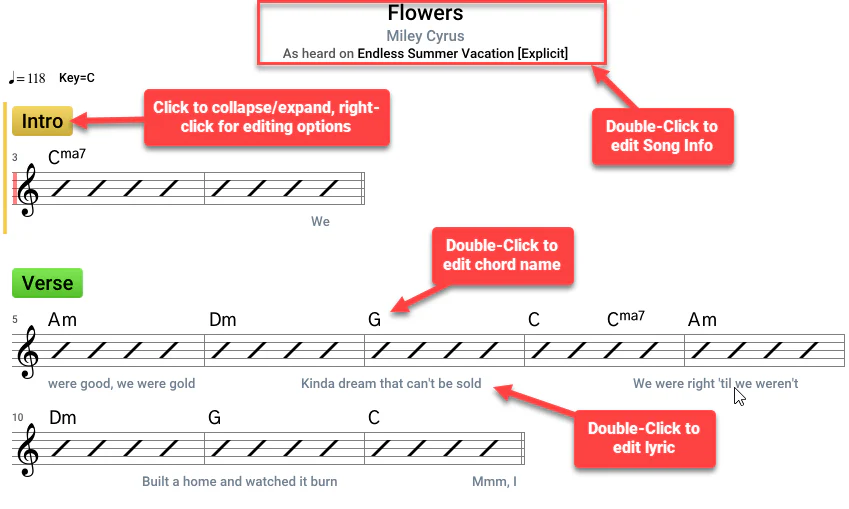
Copying and Pasting Chords in a Section
Once you have the Sections defined and have made any edits to the chords in a section, you can easily copy all the chords to other sections. You can do this in the Waveform view, however, it may be easier to view multiple sections by going to the "chord chart" view (i.e. uncheck the Show Staff, Show lyrics, and Show Notes in the Options dialog).
To copy all the chords in a section, right-click the section name and select Copy Chords in Section. Then go to the section name you want to paste the chords to and select Paste Chords to Section. Alternatively, you can choose to Copy Chords to All Named Sections to quickly modify all sections named the same.
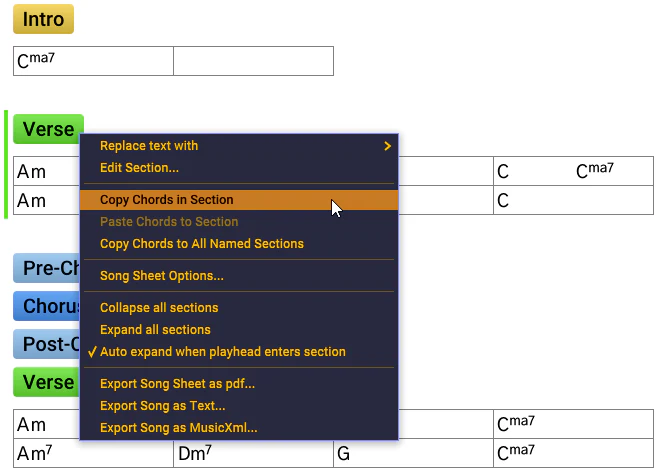
Looping
To create a loop, hold Shift while left-mouse dragging to define the length of the loop. You can refine the start and end loop points by hovering the mouse at the loop start or end and left-click dragging.
The usual shortcut keys for looping (i.e. W, X , L) also work in the Song Sheet.
Exporting to PDF
To export a Song Sheet to PDF, use the Song Sheet Options dialog to get the layout you want and resize the Window to set the width. Then right-click and select Export Song Sheet as pdf.
Refer to Exporting Songs for details.